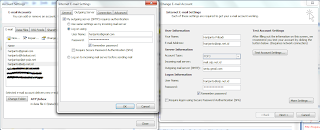Berikut adalah langkah-langkah untuk uprgrade firmware switch HP Procurve 2650
Untuk melakukan upgrade firmware siapkan:
1. Kabel konsol
2. USB to Serial untuk notebook baru sudah tidak menyediakan port serial
3. Kabel UTP untuk proses upload / download OS dari ke switch
4. TFTP Server bisa di download dari solarwind:
http://www.solarwinds.com/register/registration.aspx?program=52&c=70150000000CcH2&INTCMP=ILC-TFTP_Top_DL
5. Download putty.exe untuk telnet, ssh dan serial koneksi :
http://www.putty.org/Langkah1Download firmware switch dari:
http://h10144.www1.hp.com/customercare/support/software/summarypages/h-j4900-c.htm
simpan di direktori misal :
C:\Users\Harijanto\Downloads\2600-Software-H1083\
Langkah2Jika switch belum di konfigure IP nya pasang kabel konsol + usb to serial , lalu gunakan aplikasi hyperterminal atau putty.exe , jangan lupa nyalakan switchnya juga.
Untuk mengetahui di COM berapa kabel serial tersebut terpasang caranya cek di device-manager , cara paling praktis klik kanan di my computer lalu pilih manage

di contoh ini usb to serial di com13
setelah mengetahui di com berapa jalankan program putty.exe

pilih serial dan ketik com13 lalu klik Open

enter -> enter maka putty akan mendetek kecepatan baud-ratenya kalau sudah bisa komunikasi makan akan muncul CLI dari switch procurve tersebut

ketik : sh run
maka akan muncul konfigurasi switch tersebut, di contoh ini switch belum di beri IP statik , untuk itu setup ip statik di vlan1 caranya ketik:
config t
vlan1
ip address 192.168.0.1 255.255.255.0
untuk menyimpan konfigurasi ketik:
write mem
 Langkah 3
Langkah 3kemudian set ip 192.168.0.2 mask 255.255.255.0 di interface ethernet pada notebook seperti berikut ini:

setelah notebook diset ip 192.168.0.2 netmask 255.255.255.0 maka harusnya dari notebook sudah bisa ping ke 192.168.0.1
 Langkah 4
Langkah 4lalu aktfikan tftp solarwind , arahkan direktori ke path dimana file firmware / os switch berada dengan cara klik file->configure->storage klik browse arahkan ke direktori dimana file firmware / os berada kalau sudah klik OK

jangan lupa klik "Start" agar tftp server dijalankan
 Langkah 5
Langkah 5di konsole putty ketik: menu maka akan muncul menu dan pilih "Download OS"

masukkan ip tftp server dalam contoh ini: 192.168.0.2 dan nama file dalam contoh ini: H_10_83.swi , kemudian pilih execute

jika semua benar maka proses download os akan dilaksanakan

Jika sudah selesai maka akan ada pesan sbb:

selanjutnya switch harus di reboot, jika tidak boot otomatis ketik: boot, maka switch akan melakukan proses reboot

dan jika sudah berhasil maka kalau di : sh run , maka tampilannya aka sbb:

di sini bisa dilihat bahwa firmware/os switch sudah menggunakan versi baru yang tadi di download
Selamat mencoba